Comment passer à un SSD
Si vous constatez que votre ordinateur est lent à démarrer, que le chargement des programmes et des vidéos prend trop de temps, ou si vous en avez tout simplement assez de défragmenter votre disque dur et de faire attention à ne pas le secouer lorsqu’il fonctionne, il est grand temps de passer à un SSD.
Les SSD démarrent en un instant et chargent les jeux, les applications et les vidéos plus rapidement. Ils sont également plus durables, consomment moins d’énergie et génèrent moins de chaleur qu’un disque dur classique.
Opter pour un SSD n’a rien de compliqué. Utilisez les outils optimiseurs de mémoire Crucial® Advisor™ ou Scanner Système pour trouver le bon SSD à commander, puis suivez les instructions ci-dessous pour l’installer dans un ordinateur Microsoft® Windows®. Pour les instructions concernant l’installation d’un SSD dans un Mac®, cliquez ici.
Comment installer un SSD
Vous pouvez regarder cette vidéo détaillant les étapes ou bien lire les instructions ci-dessous concernant l’installation d’un SSD.
Précautions
- L’électricité statique peut endommager les composants de votre ordinateur. Afin de protéger les composants de votre système de tout dommage lié à l’électricité statique durant l’installation, touchez brièvement une partie métallique non peinte du châssis de l’ordinateur ou équipez-vous d’un bracelet antistatique avant de toucher ou manipuler les composants internes. Ces deux méthodes sont efficaces pour décharger l’électricité statique naturellement accumulée par votre corps.
- Pour protéger votre nouveau SSD, ne touchez pas ses connecteurs.
- N’ouvrez pas le SSD, sous peine d’annuler la garantie.
- Assurez-vous d’avoir transféré tous les fichiers dont vous avez besoin vers votre nouveau disque avant de l’installer.
Étapes de l’installation
1. Assurez-vous que l’environnement dans lequel vous opérez est exempt de charges électrostatiques
Débarrassez votre espace de travail de tout sachet plastique ou papier.
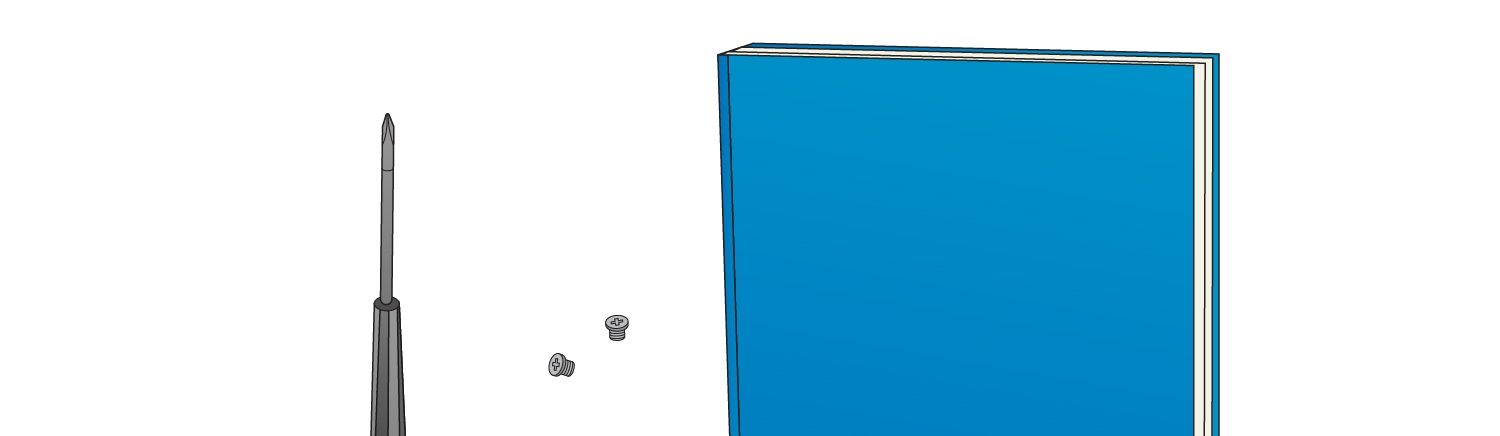
2. Rassemblez les éléments nécessaires
· SSD Crucial® 2,5 pouces
· Tournevis
· Le manuel d’utilisation de votre ordinateur (qui vous indiquera quel type de tournevis utiliser)
3. Éteignez votre ordinateur
Une fois celui-ci hors tension, débranchez le câble d’alimentation.
4. Maintenez le bouton d’alimentation enfoncé pendant 5 secondes pour décharger l’électricité résiduelle
5. Ouvrez le boîtier de l’ordinateur
Pour procéder, suivez les instructions fournies dans le manuel d’utilisation de votre ordinateur.
6. Déchargez l’électricité statique accumulée dans votre corps en touchant simplement une surface métallique non peinte
Cette précaution supplémentaire protège votre disque et les composants des dommages liés à l’électricité statique pendant le processus d’installation.
7. Localisez la baie de stockage
Consultez votre manuel d’utilisation pour trouver son emplacement exact et notez la taille des baies.
Certaines baies de stockage et certains disques durs existants sont nettement plus grands qu’un SSD de taille standard. Si c’est le cas sur votre ordinateur, vous aurez besoin d’un convertisseur 2,5 pouces en 3,5 pouces pour que le SSD puisse s’ajuster correctement. Retirez votre ancien disque, puis, le cas échéant, débranchez les câbles et retirez les pattes de fixation restées attachées à ce dernier.

8. Branchez le SSD à votre ordinateur
Ne forcez pas sur la connectique : le connecteur doit s’insérer facilement et il ne doit pas y avoir de jeu.
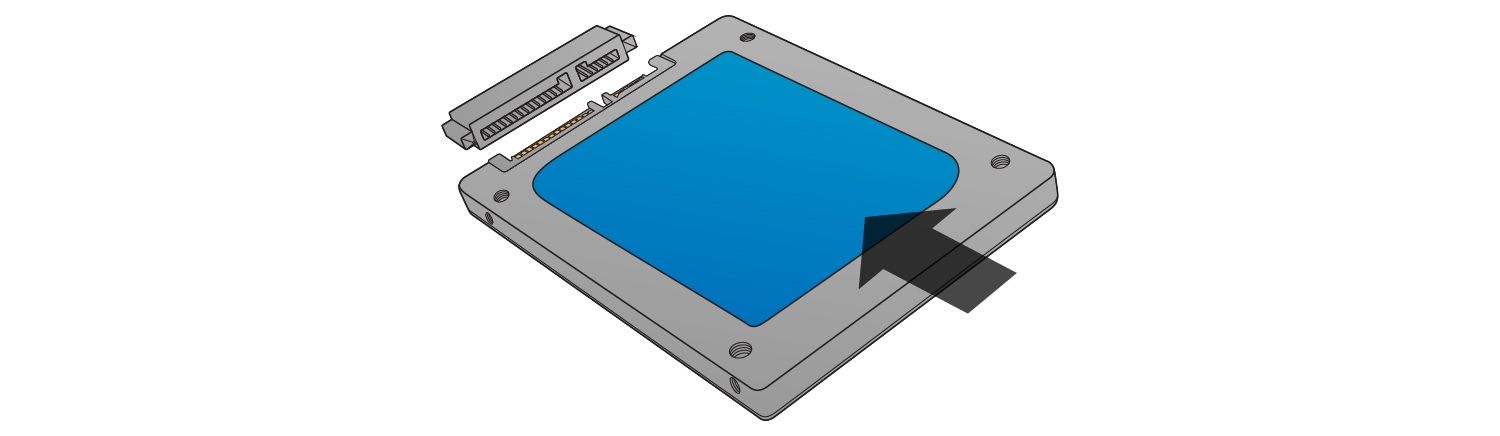
Pour installer votre SSD en tant que disque secondaire (pas votre disque principal de démarrage), utilisez un câble SATA et branchez une de ses extrémités au connecteur SATA de votre carte mère. Branchez l’autre extrémité à votre SSD Crucial. Ensuite, utilisez un câble d’alimentation SATA libre relié à l’alimentation de votre ordinateur et branchez-le à votre SSD Crucial. Pour tout type d’installation, consultez votre manuel d’utilisation pour savoir comment retirer un disque existant (si nécessaire) et manipuler les câbles.
9. Réassemblez votre ordinateur
10. Mettez l’ordinateur sous tension
Vous remarquerez que le démarrage et les chargements sont plus rapides, que la consommation électrique a diminué, ainsi qu’une amélioration globale des performances.
©2018 Micron Technology, Inc. Tous droits réservés. Les caractéristiques techniques, informations et/ou produits contenus dans ce document peuvent être modifiés sans préavis. Crucial et Micron Technology, Inc. ne sauraient être tenus pour responsables de toute omission ou erreur figurant dans la typographie ou les photographies. Micron, le logo Micron, Crucial et le logo Crucial sont des marques déposées ou de commerce de Micron Technology, Inc. ; Mac est une marque de commerce d’Apple, Inc., déposée aux États-Unis et/ou dans d’autres pays. Microsoft et Windows sont des marques de commerce de Microsoft Corporation ou de ses filiales aux États-Unis et/ou dans d’autres pays. Toutes les autres marques de commerce et marques de service sont la propriété de leurs détenteurs respectifs.