Mise à niveau de la mémoire vive ou RAM
Découvrez comment effectuer une mise à niveau rapide de votre mémoire en dix étapes.
Ajouter de la mémoire (RAM) à votre ordinateur permet de l’accélérer instantanément, d’améliorer la réactivité du système et de fluidifier le multitâche. L’installation est un processus rapide réalisable en 10 étapes, pour un résultat instantané.
Vous cherchez à installer de la mémoire dans un ordinateur portable ? Consultez notre guide dédié à l’installation de la RAM pour ordinateurs portables.
Précautions à prendre avant l’installation
L’électricité statique peut endommager les composants de votre ordinateur. Afin de protéger les composants de votre système de tout dommage lié à l’électricité statique durant l’installation, touchez brièvement une partie métallique non peinte du châssis de l’ordinateur ou équipez-vous d’un bracelet antistatique avant de toucher ou manipuler les composants internes. Ces deux méthodes sont efficaces pour décharger l’électricité statique naturellement accumulée par votre corps.
Pour protéger votre module de mémoire, évitez de toucher les broches dorées ou les composants (puces). Nous vous recommandons de tenir le module par les tranches.
Instructions d’installation pour mémoire pour ordinateur de bureau
L’installation d’un module de mémoire ne nécessite que quelques minutes, mais mieux vaut prendre son temps. Effectuez l’opération chez vous, et consultez ce guide ou la vidéo autant de fois que nécessaire !
1. Rassemblez les éléments nécessaires
Faites de la place sur votre espace de travail et assurez-vous de travailler dans un environnement dépourvu d’électricité statique. Débarrassez votre espace de travail de tout sachet plastique ou papier. Vous aurez besoin des éléments suivants :
- Votre ordinateur de bureau
- De la mémoire pour Crucial® pour ordinateur de bureau
- Un tournevis
- Le manuel d’utilisation de votre ordinateur

2. Éteignez votre ordinateur
Vos fichiers, documents et données étant stockés sur votre disque dur, et non dans la RAM, ils ne seront pas affectés par l’opération.
3. Débranchez le câble d’alimentation de votre ordinateur
4. Maintenez le bouton d’alimentation enfoncé pendant 5 secondes
Cette opération permet de décharger l’électricité résiduelle présente dans votre système.
5. Ouvrez le boîtier
Pour obtenir les instructions d’ouverture spécifiques à votre ordinateur, consultez son manuel. Vous pouvez également prendre des photos de chaque étape pour voir à quels endroits vont les câbles et les vis, afin de faciliter le remontage.

6. Déchargez l’électricité statique accumulée dans votre corps
Touchez une surface métallique non peinte. Cette précaution supplémentaire protège la mémoire et les autres composants des dommages liés à l’électricité statique pendant le processus d’installation.

7. Retirez les modules mémoire en place
Appuyez sur les clips sur les côtés de chaque module. Leur mécanisme éjectera la barrette de mémoire de l’emplacement. Vous pouvez ensuite retirer complètement le module.

8. Installez la mémoire
En tenant la barrette par les tranches, alignez l’encoche présente sur le module avec le repère dans l’emplacement, puis appliquez une pression uniforme sur le module pour l’insérer. L’installation complète d’un module peut nécessiter une pression de 15 kg.

Remarque : Sur certains ordinateurs de bureau, les modules mémoire doivent être installés par paires (banques de mémoire). Dans ce cas, les emplacements devraient indiquer la manière dont la mémoire doit être installée. Si vous ne disposez que de deux emplacements mémoire, ne vous inquiétez pas : installez-les normalement.
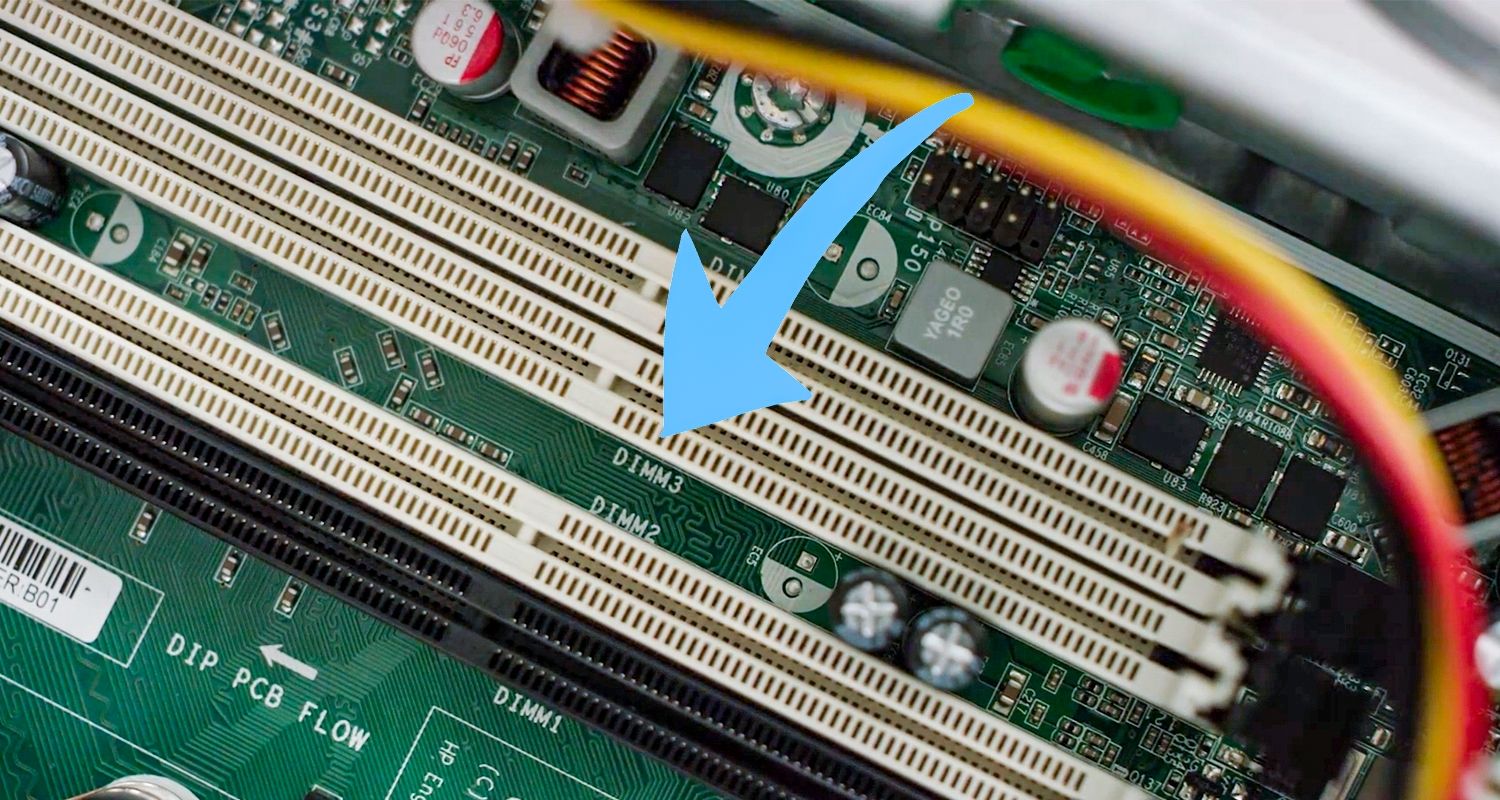
9. Refermez le boîtier de l’ordinateur
10. Rebranchez le câble d’alimentation de votre ordinateur
Vos nouveaux modules de mémoire sont à présent installés !
Démarrez et profitez d’un ordinateur plus fluide et mieux équipé pour exécuter les applications les plus exigeantes en termes de mémoire.
Conseils pratiques pour résoudre les problèmes au cours de l’installation
Si votre système ne démarre pas, consultez les points suivants :
- Si un message d’erreur s’affiche, ou si vous entendez une succession d’avertissements sonores, il est possible que votre ordinateur ne reconnaisse pas les nouveaux modules de mémoire. Retirez et réinstallez les modules. Appuyez fortement sur les modules jusqu’à ce que les clips se redressent d’eux-mêmes.
- Si votre ordinateur ne démarre pas, vérifiez que tous les câbles sont correctement branchés à l’intérieur de celui-ci. Il peut facilement vous arriver de tirer accidentellement un câble et de le débrancher de son connecteur, ce qui peut avoir pour effet de désactiver certains composants tels que votre disque dur ou votre lecteur de CD-ROM. Si votre système ne démarre toujours pas, veuillez contacter l’assistance technique Crucial.
- En redémarrant votre ordinateur, il est possible qu’un message s’affiche et vous invite à mettre à jour les paramètres de configuration. Référez-vous aux instructions fournies dans le manuel d’utilisation de l’ordinateur. En cas de doute, veuillez contacter l’assistance technique Crucial.
- Si un message indiquant une différence de mémoire s’affiche, suivez les invites pour accéder au menu de configuration, puis enregistrez et quittez. (Il ne s’agit pas d’une erreur, certains systèmes requièrent d’effectuer cette étape pour mettre à jour les paramètres système).
- Si vous rencontrez l’un des problèmes suivants, veuillez contacter l’assistance technique Crucial.
- Si l’encoche du module de mémoire ne correspond pas avec le repère de la fente, ne forcez pas la barrette dans l’emplacement. Vous possédez sûrement le mauvais type de mémoire, veuillez alors contacter l’assistance technique Crucial.
- Votre système ne détecte que la moitié des nouveaux modules de mémoire. Pour vous assurer que l’ordinateur prend bien en charge la mémoire que vous venez d’installer, suivez ces étapes :
- Cliquez sur le menu Démarrer ou sur le bouton Windows
- Effectuez un clic droit sur Ordinateur ou Mon ordinateur
- Sélectionnez Propriétés
- Dans la liste, vous trouverez la Mémoire (RAM) installée. Si la quantité indiquée est inférieure à celle installée, veuillez consulter l’assistance technique Crucial.
Profitez bien de votre nouvelle mémoire !
©2017 Micron Technology, Inc. Tous droits réservés. Les caractéristiques techniques, informations et/ou produits contenus dans ce document peuvent être modifiés sans préavis. Crucial et Micron Technology, Inc. ne sauraient être tenus pour responsables de toute omission ou erreur figurant dans la typographie ou les photographies. Micron, le logo Micron, Crucial et le logo Crucial sont des marques déposées ou de commerce de Micron Technology, Inc. Toutes les autres marques de commerce et marques de service sont la propriété de leurs détenteurs respectifs.

